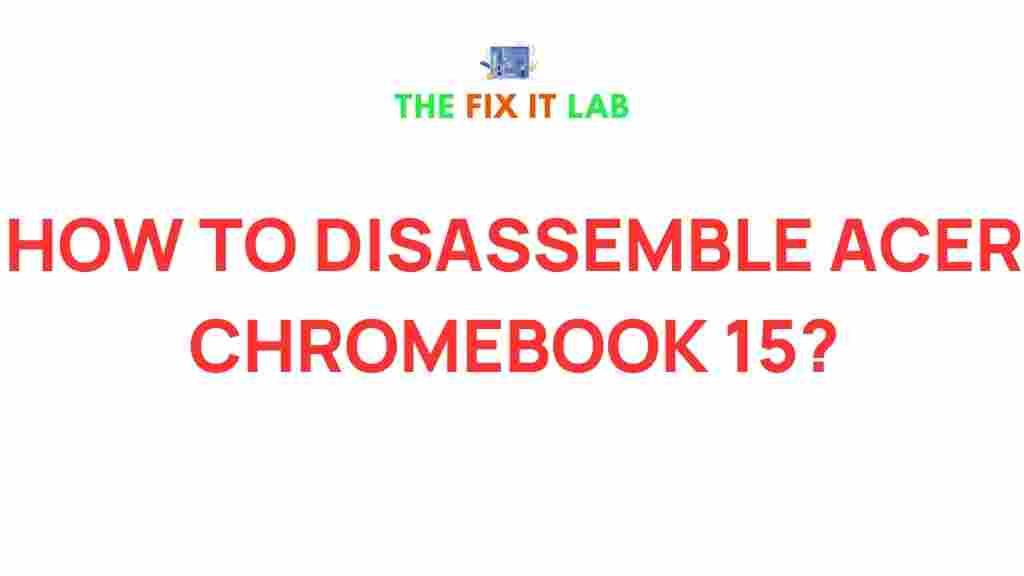Unveiling the Secrets of Disassembling the Acer Chromebook 15
Are you looking to upgrade, repair, or explore the internal components of your Acer Chromebook 15? This detailed guide will walk you through the steps to disassemble your Chromebook safely. With the right tools, patience, and this guide, you’ll gain a better understanding of your device’s inner workings.
Why Disassemble the Acer Chromebook 15?
There are various reasons you might want to disassemble your Acer Chromebook 15:
- To upgrade hardware such as the storage or memory.
- To clean internal components and improve performance.
- To troubleshoot and fix hardware issues.
Before proceeding, ensure you have the necessary tools and a safe workspace. Disassembling your Chromebook will likely void its warranty, so proceed with caution.
Tools You’ll Need
To disassemble the Acer Chromebook 15, gather the following tools:
- Small Phillips-head screwdriver
- Plastic spudger or pry tool
- Anti-static wrist strap (optional but recommended)
- Clean, flat workspace
Step-by-Step Guide to Disassembling the Acer Chromebook 15
Follow these steps to safely disassemble your Acer Chromebook 15:
Step 1: Prepare Your Workspace
Start by setting up a clean, flat surface to work on. Remove any static-inducing materials and ensure proper lighting. Wear an anti-static wrist strap to protect your device’s components from electrostatic discharge.
Step 2: Power Off and Disconnect
Shut down your Acer Chromebook 15 completely. Disconnect the charger and any peripherals such as USB drives or headphones. Flip the Chromebook over and place it upside down.
Step 3: Remove the Screws
Using the Phillips-head screwdriver, carefully remove all visible screws from the bottom panel of the Chromebook. Keep track of each screw as they may vary in size and length.
Step 4: Pry Open the Bottom Panel
Insert the plastic spudger or pry tool into the gap between the bottom panel and the Chromebook’s frame. Gently work your way around the edges to release the clips holding the panel in place. Avoid using excessive force to prevent damage.
Step 5: Access Internal Components
With the bottom panel removed, you’ll gain access to key components such as the battery, motherboard, and storage. Take note of the arrangement and connections before proceeding further.
Step 6: Remove and Replace Components
If you’re replacing or upgrading parts, carefully disconnect cables and screws holding the desired component in place. For example:
- Battery: Disconnect the battery cable from the motherboard and unscrew it.
- Storage: Remove the screws securing the SSD or eMMC and replace it.
Step 7: Reassemble the Device
Once you’ve completed your upgrades or repairs, reattach all components in reverse order. Secure the bottom panel back in place and tighten the screws. Double-check all connections before powering on the Chromebook.
Troubleshooting Common Issues
After reassembling the Acer Chromebook 15, you may encounter some issues. Here’s how to address them:
- Device won’t turn on: Ensure all connections are secure, especially the battery.
- Keyboard or touchpad unresponsive: Verify that the ribbon cables are correctly seated.
- No display: Check the display cable connection to the motherboard.
Important Tips for a Successful Disassembly
To make your disassembly process smooth and risk-free:
- Work slowly and methodically to avoid damaging clips or cables.
- Use the correct tools to prevent stripping screws or scratching components.
- Keep track of each screw and part to ensure proper reassembly.
Resources and Further Reading
For more detailed repair guides, check out iFixit. If you want to learn more about maintaining Chromebooks, visit our guide to Chromebook optimization.
Conclusion
Disassembling the Acer Chromebook 15 is a straightforward process when you have the right tools and follow a systematic approach. Whether you’re upgrading components, fixing hardware issues, or cleaning the internals, this guide ensures you complete the task safely and effectively. Remember to reassemble with care and test your device thoroughly before use. Enjoy exploring and optimizing your Chromebook!
This article is in the category Guides & Tutorials and created by TheFixitLab Team