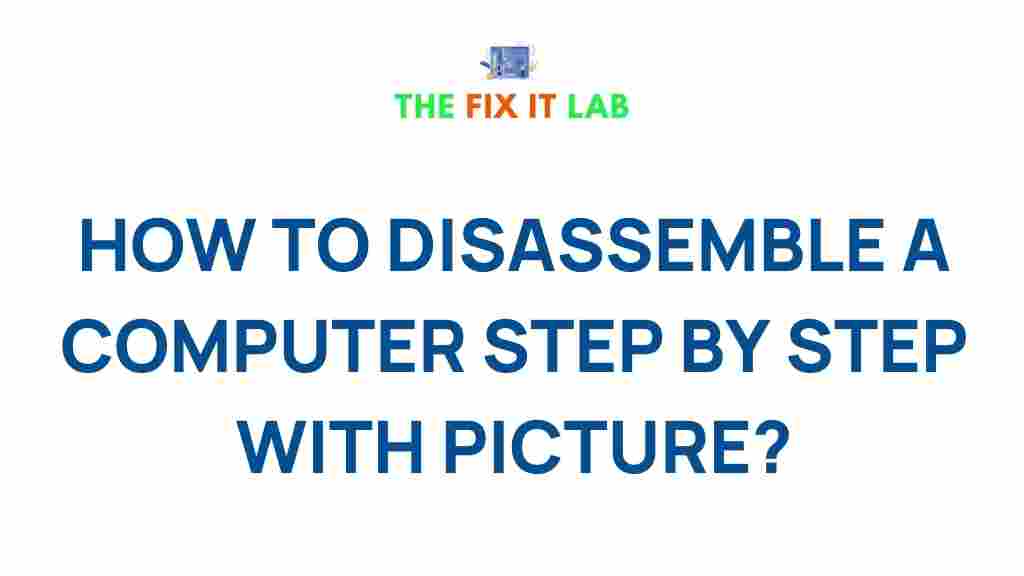Unveiling the Secrets of Computer Disassembly: A Step-by-Step Guide
Disassembling a computer might seem like a daunting task, but with the right knowledge and a little patience, it can be an enlightening experience. Whether you’re looking to upgrade your hardware, troubleshoot a problem, or just satisfy your curiosity, understanding the ins and outs of computer disassembly is a valuable skill. This guide will walk you through the process of safely and effectively disassembling your computer, ensuring you get the most out of your hardware maintenance journey.
Why Disassemble Your Computer?
Before diving into the disassembly process, it’s essential to understand why someone might want to take apart their computer. Here are some common reasons:
- Upgrades: You may want to replace certain components, such as the hard drive, RAM, or graphics card, to improve the performance of your system.
- Cleaning: Over time, dust and debris can accumulate inside your computer, potentially causing overheating or other issues. Disassembling your computer allows you to clean it properly.
- Repair: If your computer isn’t functioning correctly, disassembly can help you locate and fix the problem.
- Curiosity: Some individuals are simply interested in learning how their computer works by taking it apart and exploring its components.
Essential Tools and Preparation
Before you begin disassembling your computer, it’s important to gather the right tools and take certain precautions to ensure the process goes smoothly. Here’s what you’ll need:
- Screwdrivers: A set of small, precision screwdrivers is essential for removing screws from various components.
- Anti-static Wrist Strap: This is crucial for preventing static electricity from damaging sensitive components.
- Storage Containers: Use small containers to keep track of screws and other small parts as you disassemble your computer.
- Cleaning Supplies: A can of compressed air, microfiber cloths, and rubbing alcohol will help you clean the interior of your computer.
- Camera or Notebook: Document the disassembly process with photos or notes. This can help you during reassembly.
Once you have your tools ready, make sure your computer is powered off and unplugged from any electrical outlets. It’s a good idea to disconnect all external peripherals, such as monitors, keyboards, and printers, to avoid any potential hazards.
The Step-by-Step Computer Disassembly Process
Now that you’re prepared, it’s time to begin the disassembly process. Follow these steps carefully to ensure you take apart your computer safely and efficiently:
Step 1: Power Down and Disconnect All Cables
First, ensure that your computer is completely powered off. Unplug it from the power outlet and remove all attached cables, including the monitor, keyboard, mouse, and any other peripheral devices. If you’re working with a laptop, remove the battery if possible.
Step 2: Open the Case
Most desktop computers come with a side panel or cover that can be easily removed. Use a screwdriver to loosen the screws securing the side panel. Once removed, you should have access to the internal components of your computer. For laptops, the process is slightly more complex, and you may need to remove screws from the bottom of the device to access the internals.
Step 3: Disconnect and Remove the Power Supply Unit (PSU)
The power supply unit (PSU) is a crucial component that converts electricity from the wall socket into a usable form for your computer. Disconnect all power cables from the motherboard, storage devices, and other components. Once all cables are disconnected, use your screwdriver to remove the screws securing the PSU in place. Gently slide the PSU out of its compartment.
Step 4: Remove the Storage Devices (Hard Drive/SSD)
Next, locate your storage devices. In desktop computers, hard drives or SSDs are typically mounted in a cage or bracket. Unscrew the brackets or fasteners holding the device in place, and carefully slide the hard drive or SSD out of its mounting area. For laptops, the process is similar but may require you to remove the back panel or other sections to access the drive.
Step 5: Remove the RAM (Memory) Modules
Now, it’s time to remove the RAM modules. On the motherboard, you’ll see slots that hold the memory sticks. To remove the RAM, gently press the clips on either side of the slot to release the module, and then pull it out. Be sure to handle the RAM by the edges to avoid damaging the gold connectors or leaving fingerprints.
Step 6: Disconnect and Remove the Graphics Card
If your computer has a dedicated graphics card, it will typically be mounted in a PCIe slot on the motherboard. To remove it, locate the bracket that holds the card in place, unscrew it, and gently pull the card out of the slot. Be sure to handle the card by the edges to avoid damaging any of the delicate components.
Step 7: Unplug and Remove the Optical Drives (if applicable)
Some desktop computers still have optical drives (CD/DVD/Blu-ray drives). If your system has one, locate the screws or brackets securing it in place, unscrew them, and gently pull the drive out of its bay. If you’re working with a laptop, the optical drive might need to be removed from the bottom or front panel.
Step 8: Remove the Motherboard (if necessary)
If you’re looking to fully disassemble the computer, you may eventually need to remove the motherboard. To do so, first, unplug all remaining cables from the motherboard, including those connecting to the CPU fan, USB ports, and front panel connectors. Then, unscrew the motherboard from its mounting points, and carefully lift it out of the case.
Step 9: Clean Your Components
Once the major components are removed, take some time to clean the interior of the case and the parts you’ve removed. Use a can of compressed air to blow dust out of fans, heatsinks, and other crevices. Be sure to clean the components carefully to avoid damaging them. A microfiber cloth and a bit of rubbing alcohol can be used to clean smudges or dirt from parts like the hard drive or RAM.
Step 10: Reassemble the Computer
Once your computer is disassembled and cleaned, the next step is reassembly. Carefully follow the reverse of the steps above. Ensure that each component is reconnected properly, with no screws or cables left loose. Once the computer is fully reassembled, connect it to the power source, plug in your peripherals, and power it on to check if everything is working correctly.
Troubleshooting Tips During Computer Disassembly
While disassembling your computer is generally straightforward, issues can sometimes arise. Here are a few troubleshooting tips to help you navigate potential challenges:
- Difficulty Removing Stubborn Screws: If screws are stuck or too tight, try using a rubber band to increase grip or apply a small amount of WD-40 to loosen them.
- Disconnected Wires: If you’re having trouble reconnecting cables, refer to your computer’s manual or take a photo before disassembly so you can match each cable to its corresponding port.
- Static Electricity: If you experience issues with your components after reassembly, it could be due to static discharge. Always use an anti-static wrist strap to prevent this.
- Component Compatibility: When upgrading components such as RAM or a graphics card, ensure that the new parts are compatible with your motherboard and power supply.
Conclusion
Disassembling a computer is an insightful process that offers many benefits, from improving performance to simply understanding the inner workings of your system. By following this step-by-step guide, you’ll be well on your way to safely disassembling and reassembling your computer with confidence. Remember to always take precautions, use the proper tools, and document your progress to ensure a smooth disassembly experience.
If you’re new to computer disassembly, it might seem intimidating at first, but with practice, you’ll gain the skills needed to maintain, repair, and upgrade your computer with ease. Be sure to also explore additional resources, like this detailed guide on computer upgrades, to further expand your knowledge.
This article is in the category Guides & Tutorials and created by TheFixitLab Team